The User API window is used to demonstrate the controls commonly found on all audio products. These controls are tightly integrated into the DPS algorithm. Visit the API documentation to learn more about using these controls in your product.
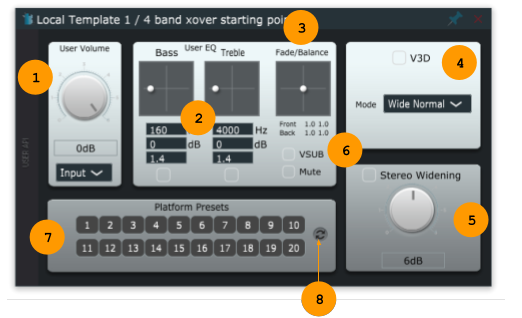
- User Volume – This is the volume control for users of the final product. Parameter smoothing is applied to prevent noise when changing the level. This volume control’s location in the signal path may be changed in the drop-down menu.
- INPUT – The volume control is located before the Multiband AGC. This is best for most speaker applications so the Multiband AGC can control bass levels when the volume level is high.
- OUTPUT – The volume control is located after the Multiband AGC. This is best for headphone applications when the sound should not change when the volume level is changed.
- User EQ – Bass and Treble controls are provided as 2 fully parametric EQ bands.
- Bass and Treble are disabled by default. Click the checkbox below each band to enable the control.
- These EQ bands are located with the User Volume control in the signal path and are affected by the User Volume INPUT/OUTPUT selection.
- Fade/Balance – This control is provided for automotive or other systems with 4 or more channels.
- Scalar gain values are provided in the control for each of the 4 channels.
- This is useful for generating gain parameters for HUI programming.
- V3D Selection – Provides HRTF virtual surround sound effects.
- Enable/Disable Virtual Surround Sound Effects.
- Mode – Select one of the 6 preset effect modes. These are common for all stereo-input (272 or virtual surround sound) V3D algorithms.
- See the Virtual Surround Sound window for more detailed controls
- Stereo Widening – Basic user on/off and adjustment of the Dynamic Stereo Speaker Enhancement effect.
- Additional Controls
- Mute – Mutes all channels. Smoothing is applied to prevent clicks or pops during mute/unmute.
- VSUB – Simple enable/disable for the Virtual Subwoofer algorithm.
- Provides a calibrated “Bass Boost” control to the end-user.
- Platform Presets – Click a button to recall a preset saved on the platform.
- These buttons send a single command to the platform to emulate loading an embedded preset (via included ProDef.c).
- Sending this command will put the Profile Creator UI out of sync with the platform.
- Click the sync status button to pull the updated parameters from the platform.
- Please see the Preset Manager for more detailed control over Profiles and Presets.
- Sync status – This icon shows the status of the connection to the platform.
Not connected to any platform.
Connected to the target platform. All UI controls and parameters are synchronized with the target platform.
- This indicates normal operation. The Profile Creator UI is the master controller of all algorithm parameters on the target platform.
- NOTE: Profile Creator does not have a method for knowing if audio controls have been changed on the platform side.
- Click this icon at any time to pull all data from the platform if changes have been made on the platform side.
Out of sync with the target platform. The UI is connected, but the parameters on the platform no longer match the UI.
- This will occur when using the Platform Presets buttons. When a preset is loaded on the platform side, the UI will become out of sync with the platform.
- Click the icon to pull the parameters from the platform into the UI.
- NOTE: This will overwrite the existing parameters/control settings in the UI.