- Be sure a Virtual Audio Driver (VAD) is set up on your computer.
- Launch the BongiovNR application.
- Click the Options button at the top left.
- Choose Audio/MIDI Settings
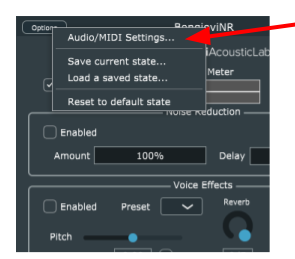
- Set the Input and Output devices according to your use case:
- For evaluation using pre-recorded media, set the Input to the virtual audio driver. Then set Output to your computer’s hardware output.
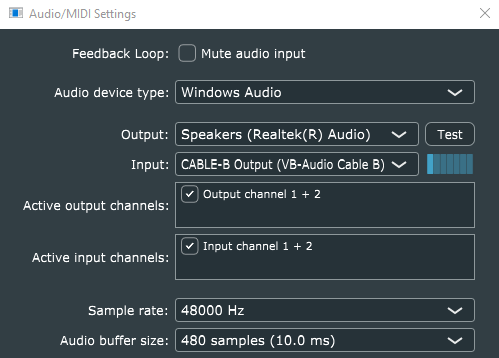
- For real-time use with video chat applications, set Input to your webcam or other microphone source. Set Output to the virtual audio driver.
- Be sure the virtual audio driver is set as the microphone source in your video chat application settings.
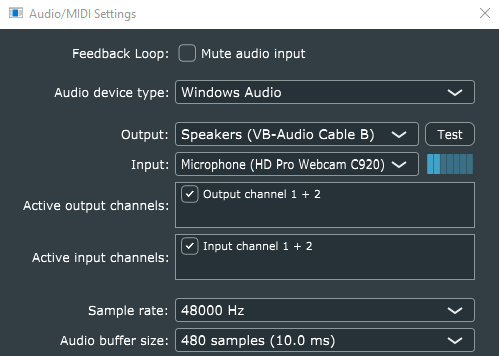
- Un-check Mute audio input if it is checked to allow audio to pass though the BongioviNR app.
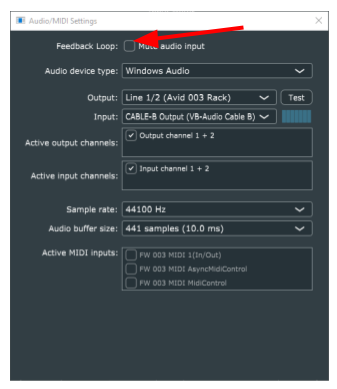
- Close the Audio/MIDI settings window.
- Click here to continue to the BongioviNR User Manual